oke langsung saja
1. Cara Setting IP Address Windows
- Klik Start Menu atau Icon Windows Dan klik Control Panel. Terlihat pada gambar :
- Setelah itu lihat menu Network and Internet lalu klik View network status and task. Terlihat pada gambar :
- Setelah itu klik Change adapter setting. Terlihat pada gambar :
- Setelah itu klik kanan pada Local Area Network lalu pilih properties. Pastikan Network Adapter tidak di disable. Terlihat pada gambar :
- Kemudian klik dua kali pada Internet Protocol Version 4 (TCP/IPv4). Nah setelah itu pilih Use the following IP Addres dan masukkan IP Address yang anda inginkan sesuai ketentuan jaringan anda seperti, Gatewaynya atau DNSnya. Setelah itu tekan OK.
2. Cara Membuat Website
- Kunjungi situs penyedia Layanan pembuatan Website, disini akan saya beri contoh menggunakan situs penyedia layanan yang cukup populer di Indonesia, yaitu IDHostinger. Langsung saja kunjungihttp://www.idhostinger.com/
- Setelah terbuka, selanjutnya klik Buat Akun. Letaknya ada di pojok kanan atas, dekat form login.
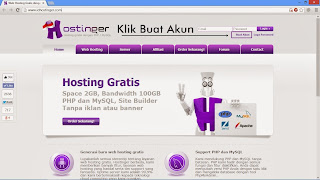
Cara Membuat Website Sederhana untuk Pemula (Gambar: 1) - Di halaman ini Anda diwajibkan mengisi. Nama, E-mail dan Password Anda. Isikan sesuai tempatnya.

Cara Membuat Website Sederhana untuk Pemula (Gambar: 2)
Jangan lupa centang, Saya setuju dengan Ketentuan Penggunaan Layanan. - Selanjtunya, kita buka Tab Baru dan masuk ke Email kita, untu mengaktivasi Akun kita. Nanti ada dua Email dari yang dikirim oleh IDHostinger, Anda lihat saja yang pertama atau yang paling bawah.
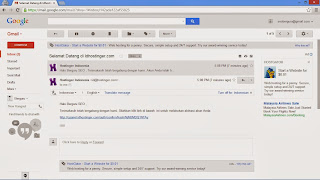
Cara Membuat Website Sederhana untuk Pemula (Gambar: 3)
Tingal Anda klik atau salin link tersebut ke Address Bar dan klik Enter. - Disini kita akan disuruh memilih Paket Hosting yang akan kita pakai nanti untuk Membuat Website. Karena kita hanya akan Membuat Web untuk Belajar saja, maka kita Order saja yang Paket Gratis.
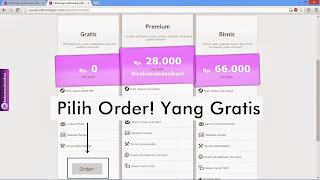
Cara Membuat Website Sederhana untuk Pemula (Gambar: 4) - Kalau diatas kita sudah memesan Hostingan makan setelah itu kita akan diberi hadiah SubDomain. Untuk SubDomainnya ada banyak pilihan, silahkan Anda pilih yang paling cocok atau sesuai dengan selera Anda. Lalu klik Buat.

Cara Membuat Website Sederhana untuk Pemula (Gambar: 5) - SubDomain + Hosting Anda akan dibuat, jadi tunggu hingga muncul pemeberitahuan 'Akun telah dibuat 100%' di pojok kanan bawah.

Cara Membuat Website Sederhana untuk Pemula (Gambar: 6)
Selanjutnya, silahkan Anda klik Lihat Hasil. - Dari sini kita sudah berhasil membuat akun untuk membuat Websitenya, namun kita belum memesan Hosting + SubDomain atau dengan kata lain suah berhasi Mendaftar / Membuat Website. Namun kita harus melanjutkan untuk mengisi website kita dengan Artikel atau File. Caranya dengan mengklik tombol Kelola.

Cara Membuat Website Sederhana untuk Pemula (Gambar: 7) - Maka Anda akan dibawa ke Cpanel (Control Panel). Disinilah tempat Anda mengatur segala sesuatu yang berkaitan dengan website Anda. Mulai dari :
- Menambah Subdomain
- Parkir Domain
- Impor Website
- Impor Database
- Mengatur Halaman Error
Dan masih banyak lagi. Namun kita tidak akan membahas fitur-fitur yang ada di Cpanel ini (butuh watu berhari-hari). Tujuan kita masuk Cpanel adalah untuk mengambil Data mengenai : 'Nama pengguna'.
Cara Membuat Website Sederhana untuk Pemula (Gambar: 8)
Lihat dan silhkan Anda Catat (kalau bisa dikertas atau buku).





Tidak ada komentar:
Posting Komentar